Income Tax Department has provided User Friendly utilities in Excel format, called the Return Preparation Software, to make it easier for Income tax payers to fill his returns. These may be used by the individuals or organizations to file their returns electronically.In this article we shall explain the excel file used for income tax return, answering questions like why excel, what are macros, how excel file for Income tax return form is , how to fill the data, validate it and Generate XML file.
Table of Contents
Overview of Process of E-filing
Process to efile your returns using this is given below. Our article E-Filing of Income Tax Return explains e-filing of Income Tax Return in detail.
To e-file your returns you may download Excel based utility from the official E-Filing website,incometaxefiling.gov.in and start the E-Filing process.
- Download the applicable ITR form which is zip file which has Microsoft excel file also called as Return Preparation Software
- Fill it offline
- Generate a XML file and save it to your computer.
- Logon to incometaxindiaefiling.gov.in (If you don’t have the Login you need to register. Our article Registering on Income Tax efiling Website explains it )
- Go to e-File->Income Tax Return and Upload your XML file (saved in step 3)
- Choose whether you want to use Digital Signature or not
- On successful upload acknowledgement details would be displayed.
- If you did not use digital signature the Income Tax receipt, ITR-V, needs to be printed out and sent to Central Processing Unit (CPC) Banaglore within 120 days of filing return.
Excel based utility of Income Tax Department
Excel based utilities are available for all the Income Tax Return forms (ITR). Excel format was chosen because it is a very powerful tool and easily available. Excel is everywhere you look, especially in areas where people are adding up numbers a lot, like marketing, business development, sales and finance. Excel file is organized as Workbook which contains one or more Worksheets. An Excel worksheet is a single spreadsheet that contains cells organized by rows and columns. Each worksheet can contain a different set of data. For example, one worksheet can contain your business, sales data, a second can contain your inventory and a third can contain your expenses.
With intuitive interface, outstanding computation ability and excellent chart tools MicroSoft Excel is the most popular spreadsheet software in the world. Free Personal Finance Calculators has excel based calculators for Mutual Fund Portfolio Tracker, FD vs Debt Fund Returns Comparator etc. Features of excel that are used in income tax return utility are:
- Income Tax Return Excel Utility has data organzied in various sheets like Income Details, TDS etc.
- Complex computing tasks can be done using the powerful Visual Basic (VBA) Macros . For Income Tax Forms Functions like validating the fields, information in sheets, generating the XML file are possible because of Excel.
Any taxpayer who is familiar with Microsoft Excel, and has a copy installed on his computer, can download the excel form from the incometaxefiling.gov.in website and use the excel file to then fill in the details and upload back the generated XML. It’s advantages are as follows :
- Downloadable by any taxpayer from the website. Easy to maintain.
- No additional software required other than Microsoft Excel. Convenient to use even for a beginner with Microsoft Excel.
- The screens of the utility look very similar to the ITR Forms.
- Customizable for a taxpayer ex: so as to reduce the sheets which are not . Has features which allow the taxpayer to create as many rows as required for most of the schedules
- Extensive inbuilt validation before generation of XML
It’s disadvantages are :
If you are not comfortable with Excel then it might seem daunting. It also expects you to have basic knowledge of Income tax. But we at bemoneyaware are trying to make it simpler.
Excel based utility differs from tax filing sites like Tax-Shax, TaxSmile which have to some extent simplified the task of e-filing (at a price!). By asking unambiguous, clear-cut questions about the nature and amount of your annual income the what and the how much, it systematically draws relevant income tax filing information from you, without requiring you to get into the nitty-gritty areas of income tax law interpretation and computations. Please note we are not recommending the tax filing sites but just highlighting the difference. In any case you should be aware of what information needs to be filled in and why ?
Installation of the Excel utility of Income Tax Return
Excel utility that can be downloaded is a zip file i.e for example Excel file for ITR1 for 2012 is named ITR1_2013.zip. One needs to extract the excel file , with extension .xls, from the zip file. For example Extracted file from ITR1_2013.zip is 2013_ITR1_PR3.
Zip file is a computer file carrying the extension .ZIP in which contents of one or more files are compressed for storage or transmission. Size of
Size of ITR1_2013.zip is 427 KB while size of excel file 2013_ITR1_PR3 is 1512 KB.
Extract the xls file from the downloaded zip file using WinZip or other extracting software. This can be done by using Right Click on the downloaded zip file, and selecting the option to Extract to here under WinZip menu. This step will create an .xls file in the selected folder.
Tip: Create a folder in your computer for tax purposes so that the files remain in an organized manner in the folder. Copy the downloaded zip file into this folder. This will also help in searching for files and maintaining files in the future.
What are Macros : How To check and enable macros
Open the excel file downloaded, in the above example is 2013_ITR1_PR3. This file is the Return Preparation Utility for ITR1 for AY 2013-14. The exact file id in your case may vary depending on the ITR Form and the Version or Revision or File ID of the particular ITR Form. You may be asked to Enable Macros as shown in picture below,depending on your security settings (and Excel Version)
What are Macros?
If you perform a task repeatedly in Microsoft Excel, you can automate the task with a macro. A macro is a series of commands and functions that are stored in a Microsoft Visual Basic module and can be run whenever you need to perform the task. For example, if you often enter long text strings in cells, you can create a macro to format those cells so that the text wraps. In Income Tax return form validation of whether all mandatory fields are filled, whether information filled in a field is in correct format example : PAN or TAN number has 10 digits, generation of XML file is possible because of macros. Microsoft’s Macros demystified: What they are and why to use them explains it in detail.
Macros and Security : Macros can be harmless or harmful (containing destructive code that causes harm to your documents or your system), based on the intention of the person who has written the code. Hence macros are an important security issue and it is suggested that to protect your system and your files, do not enable macros from unknown sources. One has the option to enable or disable macros,by setting macro security in your Office program. Ex: Macro Security of Medium provides you with the option to enable or disable macros anytime you open a file that contains a macro, but will allow you to run any macros you choose. So depending on the security of Macros in your excel file you might be asked to enable the macros.
Check macro security level in your excel file. The screen menu for selecting Macro Security option may change across Excel Versions.
- Excel 2003 : Select Tools-> Macro-> Security. Set the Security level to Medium and Click on OK.
- Excel 2007 : Click
- Excel Options –> Trust Centre –> Trust Centre Settings –> Macro Settings –> Enable all macros
- AND
- Excel Options –> Trust Centre –> Trust Centre Settings –> ActiveX Settings –> Enable all controls without restriction and without prompting
- Excel 2010 :When you open the excel file, the yellow Message Bar appears with a shield icon and the Enable Content button. Click on the Enable Content to enable the macros. (as shown in picture above)
Ensure that Macros are enabled in your utility. To confirm that your macros are enabled, type first name in lower case and press Tab to go to next field. Automatically, the entered First name value will get capitalized.
Understanding the excel sheet
When you open this excel file, you may be presented with some messages in a dialog boxes For Assessment Year, Green Cells are for data entry etc, as shown below. These are for information purposes, read them and click OK. Note every year Income Tax Return forms are different due to changes in income tax laws. Hence be careful on choosing the appropriate form for the year. For income earned in Financial Year Apr 2012 – Mar 2013 , Assessment Year is 2013-14.
Finally, you will be presented with the ITR Excel Screen which will allow you to start entering the returns in the Excel based Utility.
Excel File is organized as follows :
- It has buttons on the right hand side like Validate,Next, Help etc . Button may differ based on the sheet.
- Area to fill information which is colorful with green cells , red marks in corner, white cells with blue labels etc as shown in picture below. You can use TAB key to move between cells
- WorkSheets on the bottom as tabs such as Income Details, TDS, Taxes paid and Verification, Instructions, 80G. You can navigate to any of the tabs by
- clicking on the tab using mouse, or
- pressing Ctrl PgUp or Ctrl PgDn keys to navigate to the desired tabs.
- Clicking the Next/Previous button on the sheet
Colour codes used in the various cells
- Green cells indicate data entry fields where one can enter information ex: First Name, PAN etc
- Label of cells which is in red colour indicates mandatory fields for example : Last Name,PAN, Date of Birth
- Label of cell which is in black colour indicate optional fields for example : First Name, Road,Phone
- Down arrow in cells can be used to select from a list of options for that field For example State, Employer Category. Selecting the State is shown below
- Red mark on the upper right hand corner of a cell provides help or more information about what needs to be filled in as shown in image below. Click on the arrow to get information about the cell.
- White cells with blue labels indicate auto calculating fields which should not be filled. These are calculated automatically based on information entered in other cells.
Configuring the Excel Utility
The ITR2 to ITR6 utility has sheets with multiple schedules per sheet. Many of the schedules are optional and may not be required to be filled in by all taxpayers / tax payers. Before starting the usage of the utility, a taxpayer can decide which of these sheets are relevant for their eFiling and can choose to view only such sheets. For ex : If there are no House Property details to be submitted, the taxpayer can deactivate / hide this sheet . XML will only be generated hence for the active sheets.This is an optional feature just to help the taxpayer focus only on the relevant sheets and keep the non relevant sheets hidden.
Note: Do not hide or deactivate a sheet which has valid data already filled in. If you have data filled in a hidden sheet, XML tags will be generated for such a sheet.
Validation
In cell validations ensure that invalid data is not entered. For example Entering more than the allowed no of characters, entering negative values where not allowed, entering invalid PIN, TAN, PAN etc.
Once you have filled up required data per sheet, you can validate that data filled in is correct by clicking on the Validate button provided on that sheet on upper right hand corner. On clicking this button:
- If no issues exist, a pop message will tell you that the sheet is ok. You can then proceed to the next sheet to be filled up.
- In case of any errors, the pop up message will indicate the error and the sheet on which the error occurs as shown in picture below. If the error is in a table, a number next to the field name will help you identify the row number where the error exists and the message details the error found. Once all errors are removed, clicking on Validate button will give a message that the sheet is ok.
Issues that are more common while filling up the sheets, which will throw a validation error are
- Mandatory fields not filled in. ex: PAN number in General Sheet.
- Special characters filled up. Note: XML does not accept certain special characters such as <, >, &, ‘, “viz. Less than, Greater than, Ampersand, Single Quote and Double Quote characters. (These being reserved characters in XML)
- Character length allowed is exceeded Ex : More than 75 characters in Town field
- Negative value in fields that do not permit negative values
- Greater than allowed numeric size Ex : Most numeric fields do not accept greater than 14 digits)
- Dates must be filled using dd/mm/yyyy format.A date such as 3rd June 1994 should be filled in as 03/06/1994. Invalid date field gives an error
- Depending on the date field, the date is between a valid date ranges. Any error in filling appropriate date will of course be prompted by the utility.
- Invalid PAN and TAN codes They must be a proper 10 digit code as required with no spaces
- Invalid PIN Codes : They must be a 6 digit code with no spaces
- Invalid BSR Codes They must be a 7 digit code with no spaces
- Invalid MICR Codes They must be a 9 digit code with no spaces
- Invalid Bank Account number They must not contain any character except “0” to “9” and must not exceed 15 digits.
- Invalid Srl no of Challan They must be a number between 0 to 99999
Filling in the Excel sheet and Validating
Fill in the mandatory fields in the sheet and Validate each sheet, fix errors reported, before moving the next sheet. For ITR1 the process is outlined below and would be explained in detail in later articles.
- Fill Personal Information, Filing Status, Income & Deduction in Income Details sheet and click on Validate button.
- Fill Tax Deducted at Source (TDS) details from FORM – 16 ,in case of Salary and income other than Salary, in TDS sheet. Also fill the details of Advance Tax or Self Assessment Tax (if any) and click on Validate option.
- Fill third, Tax Paid and Verification, sheet and click on Validate option.
- The 80G sheet is used to provide information about any donations you might have made under the 80(G) section eligible for tax deductions. Of course, if you haven’t made any donations, leave the fields empty.
Computing taxes
- Select the Income Details sheet(at the bottom of file) and click on Calculate Tax option.
- Check Tax paid & Verification sheet , Tax Payable (row 17), if it contains non zero value that means individual needs to pay that much tax to Income Tax Department. After paying this amount, mention details of tax payment information in TDS sheet under Advance Tax & Self Assessment Tax Payments section.
- If Tax Payable (row 17) in Tax paid & Verification sheet is zero then click on xml Generate option in Income Details sheet. It will create one sheet Pre-XML Check with Save XML button on it.
Generate XML, Pre-XML Check and Save XML
Clicking on Generate XML, will recheck all sheets to ensure that no sheet is invalid, and thereafter, will show a Pre XML sheet to reconfirm the count of the rows being generated in the various schedules as shown in image below. This count should be carefully crosschecked to see that the number of rows that are to be generated, are matching the filled in rows in each sheet.
Save XML button can be clicked to create the XML which needs to be uploaded to the incometaxindiaefiling website to complete the final phase of efiling the returns. When you click on this button, the utility will prompt with a message indicating the exact location and filename of the generated XML file. Go to this folder, and locate the file specified as per the message, and upload this file to the efiling website of Department of IncomeTax, India.
On successful upload you will be asked to download a ZIP file containing Form ITR-V. You will also receive this file in your e-mail inbox.Extract this PDF file and open it using the password, which is your PAN number followed by your date of birth, all in lowercase and with no spaces or special characters. As an example, assume that your PAN is AGHWR5148J and your birth date is 29-Jul-1979. In that case, the password will be: afhwr5148j29071979. Take a printout of this file, sign it, and mail it to the following address:
Income Tax Department – CPC, Post Bag #1, Electronic City Post Office, Bangalore – 560 100
Our articles can help you filling the Form ITR1 For FY 2012-13, AY 2013-14:
- Fill Excel ITR form : Personal Information,Filing Status
- Fill Excel ITR1 Form : Income, TDS, Advance Tax
- Fill Excel ITR1: 80G, Exempt Income,Calculation of Tax
Related Articles:
- Income Tax for Beginner, Income Tax For Beginner – Part II
- E-Filing of Income Tax Return
- After filing Income Tax Return
- Understanding Form 16: Tax on income, Understanding Perquisites, Understanding Form 12BA
e-Filing of Income Tax return using Excel based utility is not easy but not difficult also. It takes a little bit of patience and discipline like anything that you do new in life.

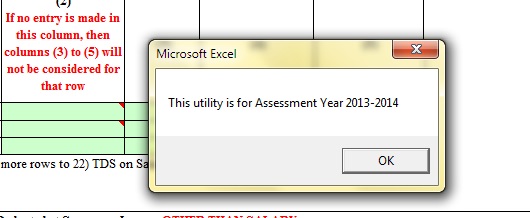
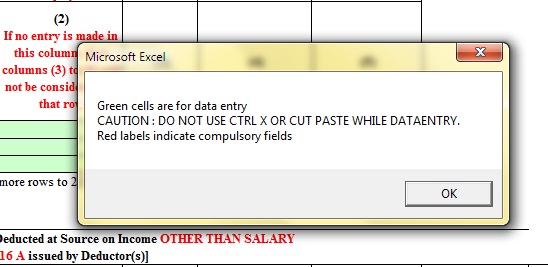
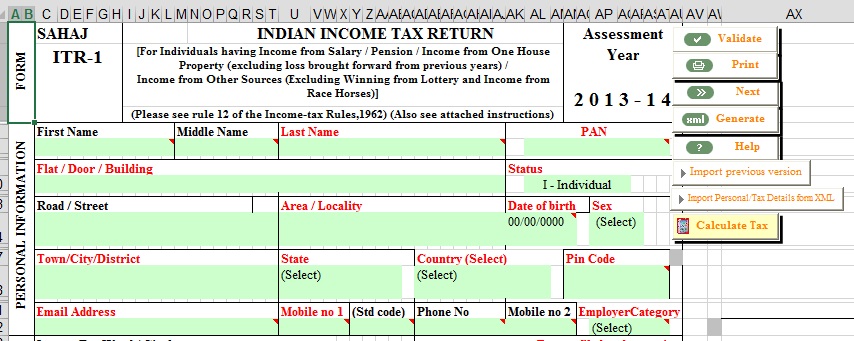
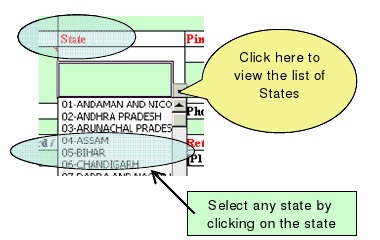

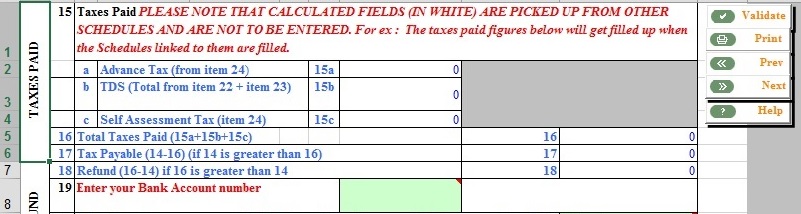
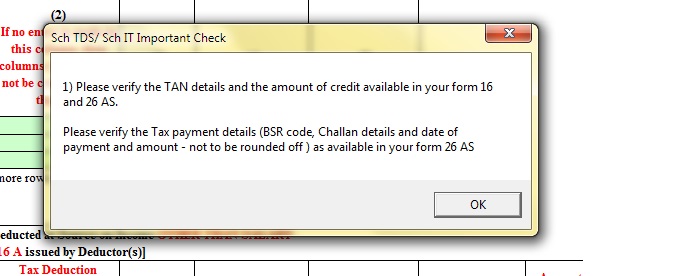
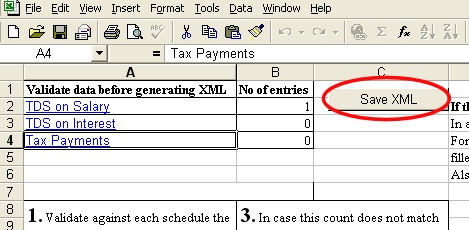

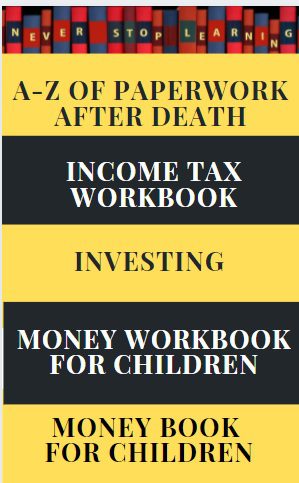
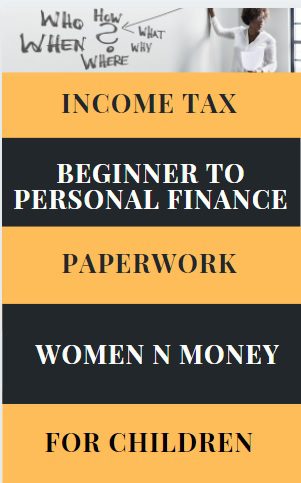
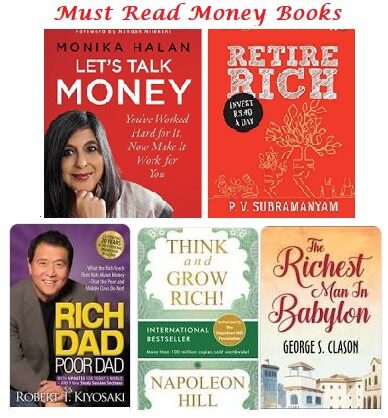
In reply to notice u/s 148 I am trying to file itr2 for past 7 days,I am well versed with the process and do online filing every year.Only 1 feild is causing problem.Tan in sch cell 2 can not be empty even while I keep entering correct information.
For which year are you filing ITR2?
Are you doing copy paste in TAN?
A>Y 2010-11,,no I am not doing copy paste of TAN, I have rechecked with form 26 AS the TAN as well.Also it is same as was in original return filed in 2012
I am working in Offshore, hence i have Offshore Allowance (Given as U/S 10 of Rs13200, LTA 29400 and HRA 60995in my Form 16). My gross is showing as 1174727. Where will I show the three in my filing, since there is no option in ITR-I to show it. I have 1.5 lakks already in PPF and LIC.and 40,000 in House loan Interest alone (unoccupied).
My tax shown is 103941, which is deducted from source. Should i File ITR-I or II. (No money from property.)
Where do I enter Seculation loss in ITR IV?
Thanks a lot members.After wasting half a day, i installed NET3.5 and return got uploaded.Even I was getting the same runtime error.
Although I am NRI but still want to fill Schedule FA(Foreign Assets).
Cells in Schedule FA turns green(fillable) only when filing status is RESIDENT otherwise it stays blue. Information when filled in blue cells asks for password.
Please suggest ways to fill Schedule FA while filing return as NRI in ITR2
i m facing the problem of updating the value of STCG while calculating the Income tax .
i am entering the STCG value as per the steps and it is showing in Section CG, and under CYLA-BFLA, but not displayed in Section SI and hence after click” Tax Calculation” Button, STCG is not available in Part B-T1 and Part B-TT1″ .what could be the reason?
Fantastic comment!!
I want to know whether I have to click on the button “create XML” of each page/worksheet of ITR 2 for creating a XML file for uploading on income tax website or clicking on “create XML” button of any one page/worksheet of the ITR form will create an XML file which can be uploaded for e-filing.
No you have to complete it after filling the entire form
in income tax excel income tax return sheet 80 D deduction not deducting from total income how to do this ?
That is surprising. Which ITR -ITR1 or ITR2?
Are you entering in green part?
Thank you Mr. Sureet.
VBA “Run time error – ’2146232576 (80131700)’solved after installing .NET 2.0 sp2
I had the same error on my machine with Windows 10 with Excel 2016. The solution is to download and install .Net Framework 3.5 which also includes 2.0 and 3.0. That worked for me and all went well after that.
Thank you Mr. Sureet. Automation error vba (80131700) 2146232576 solved after installing .net 2.0 sp2
Hi,
I had fully filled up the SAHAJ form Excel utility and once I got the correct calculation also but I closed my laptop once and next time when I reopened then the utility wouldn’t pick up the TDS from the TDS tab and just shows me the Total tax payable without taking into account the TDS already paid.
I even tried re-entering the entire form again in a blank copy of the excel sheet but still the same result.
Am I doing something wrong or is it a problem with the excel utility ?
Please help urgently.
Thanks.
I m using Exel 2010. Eventhogh I enable macros, I still face Run time error “2146232576 (80131700) Automation error. How to resolve it???
hi i have the same problem … has anyone found how to solve that…
Step No. 1 : Download Microsoft .NET Framework 2.0 SP2 from here (This is very important):
http://www.microsoft.com/en-us/download/search.aspx?q=.net%20framework
Make sure you download the right one for your computer – 32 bit or 64 bit
This will automatically install .NET Framework 3.5 also. Let it do that.
Step No. 2 : You might have “custom” installed Office 2010/2013. Please enable “Visual basic for Applications” by reinstalling/repairing installation. You can do this through Control Panel/Microsoft Office 2010/2013/Change.
Step No. 3 : Enable Macros and ActiveX Settings (as explained below)
Step No. 4 : Enable all Add-ins related to Visual Basic (VB) in Excel options.
Step No. 5 : Restart Excel.
This worked in my case…
Thank you very much Sureet. It was a great help.
Great Work, proble solved.
Hatsoff to u
Thanku
ajay
Hats Off to you for sharing such valuable information reg. “Run time error – ’2146232576 (80131700)’: Automation error. Nobody at my place could ever explain the reasons for this error.
I can now file my I-T return and enjoy peace of mind.. All thanks to you !!!
run time error 2146232576 (80131700)
I use excel 2013
The xml does get generated but unfortunately, at the time of upload, the webpage prompts that it is invalid xml.
I tried downloading the fresh form for ITR4, re-filled, followed same steps, no luck!
I tried comparing xml info/tabs with my last year’s xml and finished about 2 pages,could not find the problem…
Ensure that macros are enabled.
Please download ITR Utility again and then try.
i have same problem… did that ( disabling macros)… then filled new form i downloaded… then same problem… then i installed excel 2007 and did whole thing again .. then too same problem.. kindly help and leave solution as comment..
Sir
In downloaded itr 4 excell utility, i am not able to input the pin code and mobile number
Did you enable editing, macros?
Is it possible to do a test upload of the generated XML file? I want to do that to ensure that the generated XML is valid. If not valid, i want to correct it without having to file a revised return.
Thanks
Hi,
I have filled ITR2 form for FY 2014-2015 that I downloaded from the incometax official site. When I try to save the XML the system gives this notice:
“Run time error – ‘2146232576 (80131700)’: Automation error.
Please suggest.
Thanks a lot!
Amit
Are you using Excel 2010?
Came across the following article which discusses it. It seems I downloading Microsoft .NET Framework 2.0 SP2 would fix the problem
https://social.msdn.microsoft.com/Forums/en-US/9bfcd001-5168-4cff-b2ba-6b8e8d465138/excel-2010-vb-runtime-error-2146232576-80131700-automation-error-on?forum=exceldev
You can try downloading the Java utility also
I have 2 problems in filling up ITR2 using the Excel utility.
1. In the E-Mail field, it is not accepting my e-mail id, though it is the e-mail id registered with the IT dept, and returns were sent in the last few years and ack received. This e-mail id consists of 5 words separated by at sign (@) and 3 periods (.). If I remove 2 words and periods, then it is accepting. But in the Java utility, it is accepting the full e-mail id. Finally I have entered a shot id in Excel, generated the xml and edited the e-mail id in the xml. Is it OK?
2. My total income including the Short Term Capital Gain is more than the limit for the tax. But after subtracting the deductions under VI-A, it is less than the taxable limit. I also have losses carried forward from the previous years. Now the system sets off the previous year loss with the current year gain and carry forwards the remaining loss, even if I don’t use ‘Compute Set off’. Since my total income is less than the limit, anyway my tax is nil. So I do not want to set off thee ST CG gain and want to carry forward the entire loss accumulated in the previous years, so that I can set off them in future years, if needed. Can I de-activate the automatic set off feature and is it valid by IT rules?
Regards
While opening itr file in excel 2010 its opening in protected view.
when giving edit anyway getting message This workbook has lost its VBA project, ActiveX controls and any other programmability-related features. Kindly advise me
There is missing package in your installation of MS Office. You can either install it , solution given below, or use Java utility if you have or QuickFile after logging in to income tax e filing website if you are filing ITR1,ITR 4S
You get this error because during the installation of MS Office, the “Visual Basic for Application” was not installed.
By default this is installed, but you can uncheck it. “Visual Basic for Applications” is needed to run macros and add-ins such as ASAP Utilities.
Without Microsoft Visual Basic for Applications (VBA) several Excel features in the following categories are unavailable:
VBA Projects, XLM Macro Code, and ActiveX Controls
Uncompiled Add-ins (.xla files)
Menu Items, Toolbar Buttons and Shortcut Keys related to VBA
You can check Excel 2007/2010/2013: This workbook has lost its VBA project… for the solution.
Congratulations for providing latest information step by step and a feedback service.
As practice I tried to fill ITR-2 using Excel Utility for A.Y.2014-15 so that I should have no problem when the ITR-2 form for A.Y.2015-16 becomes available on the Income Tax Portal soon.I have two problems as follows:
1) After typing my correct 10 digit mobile number as soon as I click any button this changes automatically to 9 87+0E.Even then pressing “Validate” says sheet is O.K.
2) After I correctly type the TAN of my employer as MUMS32469D and type all other entries in TDS-1 pressing ‘Validate’ results in a message “Invalid TAN.It should be 4 letters 5 digits and an alphabet”How and why? due to this I can not calculate tax or generate XTML.
I had sent an e-mail to cpc Bangalore and the reply came
” Contact our Customer Care by telephone after the ITR-2 for the current year becomes available.As you are aware it is not easy to get their only one all India number,one is kept on hold for a very long period merely increasing the trunk call bill.Will you help me please.
Sir great to know that you are working on your income tax return.
We tried but could not reproduce the problems you said. Enter Mobile number without any – or space , don’t copy
Try PAN instead of TAN . How To Fill Salary Details in ITR2, ITR1 explains it
You can also go through youtube video How to file income tax return online in india ?
I am trying to file a rectification notice I received. The issue where I am stuck is CYLA, I have filled the Income / Loss from property in the CYLA sheet (excel sheet for 12-13) and entered value at Row 4 – column 2 where it says Loss from house Property (blue color cell automatically filled once I fill the house property details). Now my question is, whether I should click the “Compute Setoff” button to calculate the setoff? If yes, then it fills the row 7 and column 2 (ii House Property row) and VI becomes the same XXXX amount as I entered for Loss to be adjusted for House property and VII becomes 0 .
Is this correct way of filling CYLA? Reply ASAP.
Thanks Aditya
Instructions for filling Schedule-CYLA,is as follows. Hope it helps
(i) Mention only positive incomes of the current year in column 1, headwise, in the relevant rows.
(ii) Mention total current year’s loss(es), if any, from house property and other sources (other than
losses from race horses) in the first row against ‘loss to be adjusted’. These losses are to be set off
against income under other heads in accordance with the provisions of section 71. The amount set
off against the income of respective heads has to be entered into in columns 2 and 3, in the relevant
rows.
(iii) Mention the end-result of the above inter-head set-off(s) in column 4, head wise, in relevant rows.
(iv) Total of loss set off out of column 2 and column 3 have to be entered into row vii.
(v) The losses remaining for set off have to be entered in row viii.
Thanks Kirti, the instructions are kind of not clear, so I would take an example here. Assume that my Loss from property is some amount say 322443
In 12-13 excel sheet, we have CYLA worksheet, something as shown below
Head / Source of | Income of current year | House property | …..
Income
—————————————————————————-
Loss to be adjusted | | 322443 | …. -> automatically filled
—————————————————————————-
Salaries | Some amount | 322443 | -> this one will be filled once I click the compute setoff button.
.
.
.
.
—————————————————————————-
Total loss set-off | | 322443 | -> automatically calculated
So is this the correct way of filling this section? Or some correction needed for this?
Regards,
Aditya
When you say you have loss from the house property you mean you have capital loss i.e indexed price of selling the
house was less than the price at which property was bought. Our article Capital Loss on Sale of House talks about it!
Loss that you are saying is not because of -ve income from house property due to interest paid on home loan
well I am having two properties, one self occupied and one given on rent, for self occupied, the interest component is 1.5 and for rented property after deducting the rental income the interest component is ~1.5 so that is what I ment by “Loss from house property”.
You don’t need to fill the CYLA section it gets filled in automatically
Fill Schedule S : Details of Income from Salaries
Fill House Property schedule :
Got to CYLA and compute Set-off
your salary income would be reduced by losses
Then Calculate Tax.
Thank you Kirti, I did not fill anything as you said, it got automatically filled. And once I hit the calculate setoff button, it filled the rest of the data. So I think I can go ahead and submit the rectification. Thank you for your feedback.
Regards
Aditya
It feels nice to know that I could be of help!
Adi why don’t you take help of CA. You are trying to file a rectification notice you received.
Well Kirti, I took help from CA the first time I filled the returns and he kind of messed it up and hence the rectification :-). So don’t want to go again on the same path.
Regards,
Aditya
Oops..doodh ka jaala chaach bhi phoonk phoonk kar peeta hai.
I would still recommend asking a CA and understanding what went wrong and
being aware of what goes into your return .
It’s not rocket science and I will have one more reader for my blog (hopefully)
I have covered filling ITR in detail!
I am trying to file a rectification notice I received. The issue where I am stuck is CYLA, I have filled the Income / Loss from property in the CYLA sheet (excel sheet for 12-13) and entered value at Row 4 – column 2 where it says Loss from house Property (blue color cell automatically filled once I fill the house property details). Now my question is, whether I should click the “Compute Setoff” button to calculate the setoff? If yes, then it fills the row 7 and column 2 (ii House Property row) and VI becomes the same XXXX amount as I entered for Loss to be adjusted for House property and VII becomes 0 .
Is this correct way of filling CYLA? Reply ASAP.
Thanks Aditya
Instructions for filling Schedule-CYLA,is as follows. Hope it helps
(i) Mention only positive incomes of the current year in column 1, headwise, in the relevant rows.
(ii) Mention total current year’s loss(es), if any, from house property and other sources (other than
losses from race horses) in the first row against ‘loss to be adjusted’. These losses are to be set off
against income under other heads in accordance with the provisions of section 71. The amount set
off against the income of respective heads has to be entered into in columns 2 and 3, in the relevant
rows.
(iii) Mention the end-result of the above inter-head set-off(s) in column 4, head wise, in relevant rows.
(iv) Total of loss set off out of column 2 and column 3 have to be entered into row vii.
(v) The losses remaining for set off have to be entered in row viii.
Thanks Kirti, the instructions are kind of not clear, so I would take an example here. Assume that my Loss from property is some amount say 322443
In 12-13 excel sheet, we have CYLA worksheet, something as shown below
Head / Source of | Income of current year | House property | …..
Income
—————————————————————————-
Loss to be adjusted | | 322443 | …. -> automatically filled
—————————————————————————-
Salaries | Some amount | 322443 | -> this one will be filled once I click the compute setoff button.
.
.
.
.
—————————————————————————-
Total loss set-off | | 322443 | -> automatically calculated
So is this the correct way of filling this section? Or some correction needed for this?
Regards,
Aditya
When you say you have loss from the house property you mean you have capital loss i.e indexed price of selling the
house was less than the price at which property was bought. Our article Capital Loss on Sale of House talks about it!
Loss that you are saying is not because of -ve income from house property due to interest paid on home loan
well I am having two properties, one self occupied and one given on rent, for self occupied, the interest component is 1.5 and for rented property after deducting the rental income the interest component is ~1.5 so that is what I ment by “Loss from house property”.
You don’t need to fill the CYLA section it gets filled in automatically
Fill Schedule S : Details of Income from Salaries
Fill House Property schedule :
Got to CYLA and compute Set-off
your salary income would be reduced by losses
Then Calculate Tax.
Thank you Kirti, I did not fill anything as you said, it got automatically filled. And once I hit the calculate setoff button, it filled the rest of the data. So I think I can go ahead and submit the rectification. Thank you for your feedback.
Regards
Aditya
It feels nice to know that I could be of help!
Adi why don’t you take help of CA. You are trying to file a rectification notice you received.
Well Kirti, I took help from CA the first time I filled the returns and he kind of messed it up and hence the rectification :-). So don’t want to go again on the same path.
Regards,
Aditya
Oops..doodh ka jaala chaach bhi phoonk phoonk kar peeta hai.
I would still recommend asking a CA and understanding what went wrong and
being aware of what goes into your return .
It’s not rocket science and I will have one more reader for my blog (hopefully)
I have covered filling ITR in detail!
Hi Kirti, Have come with a new problem. eFiled ITR-4 and got the ITR-V. Then sent ITR-V duly signed to Bengluru address. Yesterday, I got email with which the Acknowledge Receipt for the ITR-V is supposed to be attached in PDF format. But, unfortunaly the attached file got corrupted during transit (for the reason not known to me) and I found a dat file instead as the attachment. The dat file does not open. Can you suggest how to get the original pdf file out of this dat file or get another copy of the pdf file from the Income Tax eFiling site?
Don’t worry Sir. You can easily get your ITRV. You can also download the ITR-V from the https://incometaxindiaefiling.gov.in website from My account ->My Return after login into it
1. Go to https://incometaxindiaefiling.gov.in
2. Login with your PAN and date of birth
3. Go to My Account->Returns it would should you all returns filed.
4. Select the Assessment Year you are interested in for your AY 2013-14.
5. Click on the Ack. No (acknowledgement number)
6. Another window will open which will show ITR-V/acknowledgement, XML, ITR/Form
7. Click on ITR-V. Another dialog box or window will open asking you the location to save the file.
8. Save the File, Take the ITR-V and send it across.
ITR-V sample figure is shown in our article After e-filing ITR: ITR-V,Receipt Status,Intimation u/s 143(1)
If you get stuck let me know and also if you are able to do it successfully!
Hi Kirti, Thanks for your kind reply of August 7. But, it seems you did not follow my problem. I efiled ITR-4 for AY 2013-14, received ITR-V from the IT Department in PDF form and after signing it I sent it to Bengaluru address by ordinary post. Acknowledgement of this ITR-V was then emailed to me by the CPC as an attachement in PDF format. This file as the attachment was unfortunately got corrupted during the transit and could not be opened by me.
Hence, my query is whether I can get another copy of this acknowledgement i.e. the acknowledgement of the IT Department for having received duly signed ITR-V sent by me from the eFiling site.
I remember to have posted this clarification earlier too. But, I do not find the same on this page. Hence, this post today.
What is your Receipt Status as explained in our article After e-filing ITR: ITR-V,Receipt Status,Intimation u/s 143(1)
Hi Kirti, Have come with a new problem. eFiled ITR-4 and got the ITR-V. Then sent ITR-V duly signed to Bengluru address. Yesterday, I got email with which the Acknowledge Receipt for the ITR-V is supposed to be attached in PDF format. But, unfortunaly the attached file got corrupted during transit (for the reason not known to me) and I found a dat file instead as the attachment. The dat file does not open. Can you suggest how to get the original pdf file out of this dat file or get another copy of the pdf file from the Income Tax eFiling site?
Don’t worry Sir. You can easily get your ITRV. You can also download the ITR-V from the https://incometaxindiaefiling.gov.in website from My account ->My Return after login into it
1. Go to https://incometaxindiaefiling.gov.in
2. Login with your PAN and date of birth
3. Go to My Account->Returns it would should you all returns filed.
4. Select the Assessment Year you are interested in for your AY 2013-14.
5. Click on the Ack. No (acknowledgement number)
6. Another window will open which will show ITR-V/acknowledgement, XML, ITR/Form
7. Click on ITR-V. Another dialog box or window will open asking you the location to save the file.
8. Save the File, Take the ITR-V and send it across.
ITR-V sample figure is shown in our article After e-filing ITR: ITR-V,Receipt Status,Intimation u/s 143(1)
If you get stuck let me know and also if you are able to do it successfully!
Hi Kirti, Thanks for your kind reply of August 7. But, it seems you did not follow my problem. I efiled ITR-4 for AY 2013-14, received ITR-V from the IT Department in PDF form and after signing it I sent it to Bengaluru address by ordinary post. Acknowledgement of this ITR-V was then emailed to me by the CPC as an attachement in PDF format. This file as the attachment was unfortunately got corrupted during the transit and could not be opened by me.
Hence, my query is whether I can get another copy of this acknowledgement i.e. the acknowledgement of the IT Department for having received duly signed ITR-V sent by me from the eFiling site.
I remember to have posted this clarification earlier too. But, I do not find the same on this page. Hence, this post today.
What is your Receipt Status as explained in our article After e-filing ITR: ITR-V,Receipt Status,Intimation u/s 143(1)
Sir,would like to know that when i fill itr 2 offline & when i come to the Salary (7 of Schedule S)and try to enter the figure it says the cell or chart you are trying to change is protected.to modify a protected cell or chart first remove protection using the unprotect sheet command (Tools Menu, Protection submenu) you may be prompted for the password. Sir what password it is asking for…..please help me out…
You are not supposed to fill Row 7.
There are color codes in excel. Our article E-filing : Excel File of Income Tax Return explains it in detail
Green cells indicate data entry fields where one can enter information ex: First Name, PAN etc
Label of cells which is in red colour indicates mandatory fields for example : Last Name,PAN, Date of Birth
You can go through our article How To Fill Salary Details in ITR2, ITR1 for more information on filling the section
thank u very much,if more query will get back 2 u.
Sir,would like to know that when i fill itr 2 offline & when i come to the Salary (7 of Schedule S)and try to enter the figure it says the cell or chart you are trying to change is protected.to modify a protected cell or chart first remove protection using the unprotect sheet command (Tools Menu, Protection submenu) you may be prompted for the password. Sir what password it is asking for…..please help me out…
You are not supposed to fill Row 7.
There are color codes in excel. Our article E-filing : Excel File of Income Tax Return explains it in detail
Green cells indicate data entry fields where one can enter information ex: First Name, PAN etc
Label of cells which is in red colour indicates mandatory fields for example : Last Name,PAN, Date of Birth
You can go through our article How To Fill Salary Details in ITR2, ITR1 for more information on filling the section
thank u very much,if more query will get back 2 u.
Is it necessary to have MS Excel installed in our PC for downloading / working on ITR Forms? Can they not work on LibreOffice?
It has been built specifically for MS Excel. Not sure about whether it will work with LibreOffice.
You can file return,ITR1, online using incometaxindiaefiling.gov.in called as QuickFile.
We have discussed it in our article E-Filing of Income Tax Return
Is it necessary to have MS Excel installed in our PC for downloading / working on ITR Forms? Can they not work on LibreOffice?
It has been built specifically for MS Excel. Not sure about whether it will work with LibreOffice.
You can file return,ITR1, online using incometaxindiaefiling.gov.in called as QuickFile.
We have discussed it in our article E-Filing of Income Tax Return
Hi,
My mother has income from salary as well as from (Fixed Deposit) Interest. She is also repaying the home loan for the house in which she currently lives.
> I’m confused if ITR1 or ITR2 is applicable to her.
> Either way, where do I enter the EMI paid for exemption under Section 24 b?
Thanks!
ITR1 has to be used unless
One who have negative income under head Income from other sources can not use this form
If one’s exempted income is more than 5,000 such as Interest on PPF,Dividends from stocks and mutual funds, maturity of insurance policy, leave encashment.
If she fills ITR1 then there is no separate section or schedule that needs to be filled for Income from House Property.You can use this form is you have only one house(other than many other conditions in Which ITR Form to use) our article Income from House Property and Income Tax Return explains in detail.
For self occupied property : Fill in the -ve sign upto a limit of Rs 1,50,000 per individual
Hello Kirti,
even in my form 16, i have a deduction to be claimed under section 24.
however in the ITR excel sheet, there is no field for section 24.
Could you pl. advise, where is amount should be entered??
Regards,
Akshay
tax deduction of Interest on Home Loan under Section 24 comes under Income from House Property. Our article Income from House Property and Income Tax Return explains it in detail.
You can check it for ITR1 and ITR2 and get back to us if you have query!
Hi,
My mother has income from salary as well as from (Fixed Deposit) Interest. She is also repaying the home loan for the house in which she currently lives.
> I’m confused if ITR1 or ITR2 is applicable to her.
> Either way, where do I enter the EMI paid for exemption under Section 24 b?
Thanks!
ITR1 has to be used unless
One who have negative income under head Income from other sources can not use this form
If one’s exempted income is more than 5,000 such as Interest on PPF,Dividends from stocks and mutual funds, maturity of insurance policy, leave encashment.
If she fills ITR1 then there is no separate section or schedule that needs to be filled for Income from House Property.You can use this form is you have only one house(other than many other conditions in Which ITR Form to use) our article Income from House Property and Income Tax Return explains in detail.
For self occupied property : Fill in the -ve sign upto a limit of Rs 1,50,000 per individual
Hello Kirti,
even in my form 16, i have a deduction to be claimed under section 24.
however in the ITR excel sheet, there is no field for section 24.
Could you pl. advise, where is amount should be entered??
Regards,
Akshay
tax deduction of Interest on Home Loan under Section 24 comes under Income from House Property. Our article Income from House Property and Income Tax Return explains it in detail.
You can check it for ITR1 and ITR2 and get back to us if you have query!
I received income from my Private Equity Fund for which I received Form No.64 with details. Please advise whether I can include this income under Schedule OS ( Dividends, Gross ) in ITR-2.
Sorry Ganesh I have no information about that.
I received income from my Private Equity Fund for which I received Form No.64 with details. Please advise whether I can include this income under Schedule OS ( Dividends, Gross ) in ITR-2.
Sorry Ganesh I have no information about that.
plz solve my query. while opening my excel 2003 version (tried 2007 version as well), inspite of enabling macros, while entering data shows the msg as “compile error in hidden module: module1”. how can i rectify it.
My cousin is a freelance software developer and had received $6000 in sept 2012 and spent $5500 to attend the software workshop \’four month duration\’ held in NewYork during Oct- Dec 2012. The money received is a scholarship / financial assistance to attend the software workshop and the reference ref link http://www.etsy.com/hacker-grants The expenses includes the air travel, Local travel, education, boarding and lodging. I understand that this receipt is tax free under section 10(16), scholarship granted to meet the cost of education is exempt from tax. She wants to know where and how to show the receipt and expenses in ITR-4
Request your guidance
Thanks and regards
Sorry Sundaram we don’t have information on it. If we come to know we shall update you
This may be because that the Service Packs have not been updated for the Excel. Try using same in a good version especially 2007 or above.
plz solve my query. while opening my excel 2003 version (tried 2007 version as well), inspite of enabling macros, while entering data shows the msg as “compile error in hidden module: module1”. how can i rectify it.
My cousin is a freelance software developer and had received $6000 in sept 2012 and spent $5500 to attend the software workshop \\\’four month duration\\\’ held in NewYork during Oct- Dec 2012. The money received is a scholarship / financial assistance to attend the software workshop and the reference ref link http://www.etsy.com/hacker-grants The expenses includes the air travel, Local travel, education, boarding and lodging. I understand that this receipt is tax free under section 10(16), scholarship granted to meet the cost of education is exempt from tax. She wants to know where and how to show the receipt and expenses in ITR-4
Request your guidance
Thanks and regards
Sorry Sundaram we don’t have information on it. If we come to know we shall update you
This may be because that the Service Packs have not been updated for the Excel. Try using same in a good version especially 2007 or above.
Your blog is highly useful. Using the clues mentioned in your blog I could comfortably file ITR2, could get acknowledgement and ITRV. Thank you very much. May God bless you for your kind help. First I downloaded the excel utility using my desktop and was getting error messages. But, when I downloaded with my notebook, there were no error messages and I could process everything using the notebook. Best regards
Thanks neelakantan for encouraging words.
Your blog is highly useful. Using the clues mentioned in your blog I could comfortably file ITR2, could get acknowledgement and ITRV. Thank you very much. May God bless you for your kind help. First I downloaded the excel utility using my desktop and was getting error messages. But, when I downloaded with my notebook, there were no error messages and I could process everything using the notebook. Best regards
Thanks neelakantan for encouraging words.
Hi Kirti,
Thanks for the wonderful blog. ITR1 is now easily understtod. Thanks to you.
Could you also guide us on ITR2 excel filling tips ? Looking forward to it.
Thanks a lot
Thanks Ajay for encouraging words.
Understanding ITR2 involves Income from Capital Gains. and Income from foreign assets over and above the ITR1
Our article Basics of Capital Gain explains Capital Gain
We shall be surely adding information as we go along. Is there something specific you have in mind?
Hi Kirti,
Thanks for the wonderful blog. ITR1 is now easily understtod. Thanks to you.
Could you also guide us on ITR2 excel filling tips ? Looking forward to it.
Thanks a lot
Thanks Ajay for encouraging words.
Understanding ITR2 involves Income from Capital Gains. and Income from foreign assets over and above the ITR1
Our article Basics of Capital Gain explains Capital Gain
We shall be surely adding information as we go along. Is there something specific you have in mind?
Thanks a lot Kirti for your concern. I’ve caught the culprit myself. In filling up the ITR for current AY I was copy-pasting the unchanged cell contents from the previous year’s ITR. During this process all the separate spaces for email1 address1, email address2 and Mobile No.1 merged together for the reason not clear to me. As a result of this the space provided for mandatory field Mobile No.1 disappeared i.e. merged with that of email address. In the new Excel Utility I filled up these fields individually instead of copy-pasting them from the previous year’s ITR.
Thanks for your suggestions in your email.
I am relieved. Please don’t do any copy paste in ITR.
Thanks a lot Kirti for your concern. I’ve caught the culprit myself. In filling up the ITR for current AY I was copy-pasting the unchanged cell contents from the previous year’s ITR. During this process all the separate spaces for email1 address1, email address2 and Mobile No.1 merged together for the reason not clear to me. As a result of this the space provided for mandatory field Mobile No.1 disappeared i.e. merged with that of email address. In the new Excel Utility I filled up these fields individually instead of copy-pasting them from the previous year’s ITR.
Thanks for your suggestions in your email.
I am relieved. Please don’t do any copy paste in ITR.
In ITR2 “CYLA-BFLA” tab Schedule BFLA Iam trying to fill the carry forward losses and in CFL carryforward losses of previous years and then I am pressing the compute set off. But its shows as zero value. It is not adding the carry forward losses. How to file the e filing without that?
Any body help on this?
Schedule-CFL: Statement of losses to be carried forward to future years
Schedule-BFLA: Statement of income after set off of unabsorbed loss brought forward from earlier years.
Schedule-CYLA: Statement of income after set off of current year’s losses
Please check if you are filling it properly
Instructions for filling the various schedules from Income tax instructions(pdf) are
Schedule-CYLA,-
(i) Mention only positive incomes of the current year in column 1, headwise, in the relevant rows.
(ii) Mention total current year’s loss(es), if any, from house property and other sources (other than losses from
race horses) in the first row against ‘loss to be adjusted’. These losses are to be set off against income
under other heads in accordance with the provisions of section 71. The amount set off against the income
of respective heads has to be entered into in columns 2 and 3, in the relevant rows.
(iii) Mention the end-result of the above inter-head set-off(s) in column 4, headwise, in relevant rows.
(iv) Total of loss set off out of column 2 and column 3 have to be entered into row vi.
(v) The losses remaining for set off have to be entered in row viii
Schedule-CFL,
(i) In this Schedule, the summary of losses carried from earlier years, set off during the year and to be carried
forward for set off against income of future years is to be entered.
(ii) The losses under the head “house property”, short term capital loss and long term capital loss, losses from
other sources (other than losses from race horses) are allowed to be carried forward for 8 years. However,
loss from owning and maintaining race horses can be carried forward only for 4 assessment years.
Schedule-BFLA, is
(i) Mention only positive incomes of the current year (after set-off of loss in Schedule-CYLA in column 1,
headwise in relevant rows.
(ii) The amount of brought forward losses which may be set off are to be entered in column 2 in respective
rows except under the head ‘Salary’ where no loss could be brought forward.
(iii) The end result of the set off will be entered in column 3 in respective heads. The total of column 3 shall be
entered in row viii which shall give the amount of gross total income.
(iv) The total amount of brought forward losses set off during the year shall be entered in column 2 of row vi.
In ITR2 “CYLA-BFLA” tab Schedule BFLA Iam trying to fill the carry forward losses and in CFL carryforward losses of previous years and then I am pressing the compute set off. But its shows as zero value. It is not adding the carry forward losses. How to file the e filing without that?
Any body help on this?
Schedule-CFL: Statement of losses to be carried forward to future years
Schedule-BFLA: Statement of income after set off of unabsorbed loss brought forward from earlier years.
Schedule-CYLA: Statement of income after set off of current year’s losses
Please check if you are filling it properly
Instructions for filling the various schedules from Income tax instructions(pdf) are
Schedule-CYLA,-
(i) Mention only positive incomes of the current year in column 1, headwise, in the relevant rows.
(ii) Mention total current year’s loss(es), if any, from house property and other sources (other than losses from
race horses) in the first row against ‘loss to be adjusted’. These losses are to be set off against income
under other heads in accordance with the provisions of section 71. The amount set off against the income
of respective heads has to be entered into in columns 2 and 3, in the relevant rows.
(iii) Mention the end-result of the above inter-head set-off(s) in column 4, headwise, in relevant rows.
(iv) Total of loss set off out of column 2 and column 3 have to be entered into row vi.
(v) The losses remaining for set off have to be entered in row viii
Schedule-CFL,
(i) In this Schedule, the summary of losses carried from earlier years, set off during the year and to be carried
forward for set off against income of future years is to be entered.
(ii) The losses under the head “house property”, short term capital loss and long term capital loss, losses from
other sources (other than losses from race horses) are allowed to be carried forward for 8 years. However,
loss from owning and maintaining race horses can be carried forward only for 4 assessment years.
Schedule-BFLA, is
(i) Mention only positive incomes of the current year (after set-off of loss in Schedule-CYLA in column 1,
headwise in relevant rows.
(ii) The amount of brought forward losses which may be set off are to be entered in column 2 in respective
rows except under the head ‘Salary’ where no loss could be brought forward.
(iii) The end result of the set off will be entered in column 3 in respective heads. The total of column 3 shall be
entered in row viii which shall give the amount of gross total income.
(iv) The total amount of brought forward losses set off during the year shall be entered in column 2 of row vi.
Hi,
Recently i availed home loan,to claim tax benefits where i can enter amount paid as an interest to my home loan,as well as Repayment of my principle amount.
Thanking you in advance.
For claiming income tax deduction, the EMI amount is divided into the principal and interest components.
Principal can be claimed :
Interest can be claimed:
As a deduction under Section 24 under the head Income from house property.
You can claim up to Rs 150,000 or the actual interest repaid whichever is lower.
If the house is given on rent, there is no restriction on the interest amount.
There is no restriction of Self Occupied Property for claiming the tax break on interest paid under sec 24.
For details you can read our article Tax : Income From House Property
It comes under income from House property. For overview of how to calculate Income Tax you can read How to Calculate Income Tax
If you have taken joint home load
Co-owners and Co Borrowers can claim deductions in the ratio of ownership.
Our article Joint Home Loan and Tax explains it in detail
Hi,
Recently i availed home loan,to claim tax benefits where i can enter amount paid as an interest to my home loan,as well as Repayment of my principle amount.
Thanking you in advance.
For claiming income tax deduction, the EMI amount is divided into the principal and interest components.
Principal can be claimed :
Interest can be claimed:
As a deduction under Section 24 under the head Income from house property.
You can claim up to Rs 150,000 or the actual interest repaid whichever is lower.
If the house is given on rent, there is no restriction on the interest amount.
There is no restriction of Self Occupied Property for claiming the tax break on interest paid under sec 24.
For details you can read our article Tax : Income From House Property
It comes under income from House property. For overview of how to calculate Income Tax you can read How to Calculate Income Tax
If you have taken joint home load
Co-owners and Co Borrowers can claim deductions in the ratio of ownership.
Our article Joint Home Loan and Tax explains it in detail
Hi Kirti, so sorry to report that the joy of finding a solution of Compile error in e-filing Utility was short lived. There is a serious error in the sheet “PART A – GENERAL” of the ITR form. One is required to fill up Mobile No.1 as this field is made mandatory. But, since no separate space is provided in the form for Mobile No.1 this field is impossible to be filled up. As a result of the mandatory field remaining unfilled neither the sheet can be validated nor its xml can be generated. Hence, I fail to understand how can anybody e-file the ITR. Only God knows how the e-filing is going on despite this detrimental error in the ITR Forms.
Sorry to hear that..Mobile number has to filed below the text mobile number.
Are you using ITR1 or ITR2?
Few options that you have:
1. Try downloading the fresh copy and then opening it
2. Try opening in another laptop/computer
3. File returns online : Login to the income tax website and use QuickFile
Hi Kirti, so sorry to report that the joy of finding a solution of Compile error in e-filing Utility was short lived. There is a serious error in the sheet “PART A – GENERAL” of the ITR form. One is required to fill up Mobile No.1 as this field is made mandatory. But, since no separate space is provided in the form for Mobile No.1 this field is impossible to be filled up. As a result of the mandatory field remaining unfilled neither the sheet can be validated nor its xml can be generated. Hence, I fail to understand how can anybody e-file the ITR. Only God knows how the e-filing is going on despite this detrimental error in the ITR Forms.
Sorry to hear that..Mobile number has to filed below the text mobile number.
Are you using ITR1 or ITR2?
Few options that you have:
1. Try downloading the fresh copy and then opening it
2. Try opening in another laptop/computer
3. File returns online : Login to the income tax website and use QuickFile
Hi Kirti, many many many thanks for your mail in which you have informed me about a new suggestion for the compile error problem in e-filing of ITRs at CAclubindia. I accessed the site with the help of the link so kindly provided by you, as advised in the blog downloaded the file MSXML6 from Microsoft’s site and immediately installed it on my machine. Then opened the ITR Excel Utility and found to my pleasant surprise that it opened normally without the otherwise consistent compile error message. Kirti, I feel short of words to express my gratitude to you for the pains you have taken to apprise me with the appropriate solution of the problem. Thanks, thanks, thanks …… tons of thanks to you.
Glad to know that we could be of help. Thanks a lot. Hope you don’t face any further problems.
Best of Luck for e-filing your returns!
Hi Kirti, many many many thanks for your mail in which you have informed me about a new suggestion for the compile error problem in e-filing of ITRs at CAclubindia. I accessed the site with the help of the link so kindly provided by you, as advised in the blog downloaded the file MSXML6 from Microsoft’s site and immediately installed it on my machine. Then opened the ITR Excel Utility and found to my pleasant surprise that it opened normally without the otherwise consistent compile error message. Kirti, I feel short of words to express my gratitude to you for the pains you have taken to apprise me with the appropriate solution of the problem. Thanks, thanks, thanks …… tons of thanks to you.
Glad to know that we could be of help. Thanks a lot. Hope you don’t face any further problems.
Best of Luck for e-filing your returns!
Hi Kirti,
Thanks for your very nice and informative post. I was filling up the ITR1 xls and have two doubts.
1. In ‘Details of Advance Tax and Self Assessment Tax Payments’ section of TDS sheet, do i have to fill up this section with the details of all challans my bank and my employer deposited? Or is this section only to be filled if i have to pay extra tax?
2. In ‘Details of Tax Deducted at Source on Income OTHER THAN SALARY’ section of the same sheet, do i need to fill non mandatory columns like ‘Unique TDS Certificate No.’ and ‘Deducted Year’? Or is it okay to leave them blank?
Please clarify. Thanks in advance.
Ramesh TDS on salary from Form 16 goes in separate section.
Advance Tax and Self Assessment Tax are what you pay so NO the details of challan of tax deposited by your employer you don’t have to show in section Details of Advance Tax and Self Assessment Tax Payments.
In Details of Tax Deducted at Source on Income OTHER THAN SALARY Unique TDS Certificate No. and Deducted Year are in black not red so optional. But why do you want to leave it blank? Don’t you have information?
With pictures you can see Fill Excel ITR1 Form Income, TDS, Advance Tax
Hi Kirti,
Thanks for your very nice and informative post. I was filling up the ITR1 xls and have two doubts.
1. In ‘Details of Advance Tax and Self Assessment Tax Payments’ section of TDS sheet, do i have to fill up this section with the details of all challans my bank and my employer deposited? Or is this section only to be filled if i have to pay extra tax?
2. In ‘Details of Tax Deducted at Source on Income OTHER THAN SALARY’ section of the same sheet, do i need to fill non mandatory columns like ‘Unique TDS Certificate No.’ and ‘Deducted Year’? Or is it okay to leave them blank?
Please clarify. Thanks in advance.
Ramesh TDS on salary from Form 16 goes in separate section.
Advance Tax and Self Assessment Tax are what you pay so NO the details of challan of tax deposited by your employer you don’t have to show in section Details of Advance Tax and Self Assessment Tax Payments.
In Details of Tax Deducted at Source on Income OTHER THAN SALARY Unique TDS Certificate No. and Deducted Year are in black not red so optional. But why do you want to leave it blank? Don’t you have information?
With pictures you can see Fill Excel ITR1 Form Income, TDS, Advance Tax
Hi Kirti, Thanks for your prompt response. But, my problems remains unsolved. As to your query, I have tried ITR2 as well as ITR4 with the same problem.
Read MadnaRay’s solution of the problem. But, in fact, he described no actual solution except that he tried at a different Browing Centre where he did not confront the problem.
You had already discussed in your reply to Mr. Pradeep the solution advised at the links “Caclub” and “Support at Microsoft links”.
In the end of your reply you mentioned about two files with the path C:Documents and SettingsUSERNAMEApplication DataMicrosoftForms. But, I found none of those files there. Instead of them the file I found is RefEdit.exd. Any how, I renamed the file ending with .old without any positive outcome.
In nutshell, still struggling for a solution.
Sorry to hear that you are still getting the error. We are working on it and shall update you ASAP
Were you able to solve the problem of COmpile error? If yes please share
with us what you did, if not.. read further
We are unable to reproduce it, but found another solution from CaClubIndia Forum which is as follows:
If you have xp or win7 either office 2003 or office2007 or whatever just install msxml 6.0 service pack1 for all type of compile errors In ITR excel you can download this utility from the link below Microsoft
Hi Kirti, Thanks for your prompt response. But, my problems remains unsolved. As to your query, I have tried ITR2 as well as ITR4 with the same problem.
Read MadnaRay’s solution of the problem. But, in fact, he described no actual solution except that he tried at a different Browing Centre where he did not confront the problem.
You had already discussed in your reply to Mr. Pradeep the solution advised at the links “Caclub” and “Support at Microsoft links”.
In the end of your reply you mentioned about two files with the path C:\Documents and Settings\USERNAME\Application Data\Microsoft\Forms. But, I found none of those files there. Instead of them the file I found is RefEdit.exd. Any how, I renamed the file ending with .old without any positive outcome.
In nutshell, still struggling for a solution.
Sorry to hear that you are still getting the error. We are working on it and shall update you ASAP
Were you able to solve the problem of COmpile error? If yes please share
with us what you did, if not.. read further
We are unable to reproduce it, but found another solution from CaClubIndia Forum which is as follows:
If you have xp or win7 either office 2003 or office2007 or whatever just install msxml 6.0 service pack1 for all type of compile errors In ITR excel you can download this utility from the link below Microsoft
Kirti, I have read your reply to Mr. Pradeep’s problem. I too have the same problem in the current years Excel Utility namely: “Compile error in hidden Module…..”. I have checked D:Program FilesMicrosoft OfficeOffice10XLSTART and found this to be empty.
By the way, I have WinXP OS and OfficeXP Pro on my partition D. Sorry to say that I could not make out “Program Files(x86)” and “Office14” in the path mentioned by you.
Will you please help me resolve the problem? Thanks a lot in advance.
Sir We are trying to get excel 2003 with xp and see if we reproduce the error. Till then this is what we have found. Please let us know what works for you or any of the suggestion doesn’t work!
Another question which ITR are you using?
People have found that using Excel 2007 does not give the problem as said by MadnaRay in his article ITR-2 Compile Error in hidden module: Module 1 has been resolved
Official Microsoft site for this problem is Microsoft Compile error in hidden module
We also found from security-audit ‘s article that
These errors occur if your startup file in Microsoft Word or Excel has become corrupt, this can happen due to malware or a plugin that has corrupted the files:
ComctlLib.exd
MSComctlLib.exd
For windows xp solution suggested is :
If in Windows XP open the following folder and rename the two files above so that they end in .old
C:Documents and SettingsUSERNAMEApplication DataMicrosoftForms where USERNAME is the current user
Kirti, I have read your reply to Mr. Pradeep’s problem. I too have the same problem in the current years Excel Utility namely: “Compile error in hidden Module…..”. I have checked D:\Program Files\Microsoft Office\Office10\XLSTART and found this to be empty.
By the way, I have WinXP OS and OfficeXP Pro on my partition D. Sorry to say that I could not make out “Program Files(x86)” and “Office14” in the path mentioned by you.
Will you please help me resolve the problem? Thanks a lot in advance.
Sir We are trying to get excel 2003 with xp and see if we reproduce the error. Till then this is what we have found. Please let us know what works for you or any of the suggestion doesn’t work!
Another question which ITR are you using?
People have found that using Excel 2007 does not give the problem as said by MadnaRay in his article ITR-2 Compile Error in hidden module: Module 1 has been resolved
Official Microsoft site for this problem is Microsoft Compile error in hidden module
We also found from security-audit ‘s article that
These errors occur if your startup file in Microsoft Word or Excel has become corrupt, this can happen due to malware or a plugin that has corrupted the files:
ComctlLib.exd
MSComctlLib.exd
For windows xp solution suggested is :
If in Windows XP open the following folder and rename the two files above so that they end in .old
C:Documents and SettingsUSERNAMEApplication DataMicrosoftForms where USERNAME is the current user
Though I have enabled macros in Excel 2007 version as suggested, I get the following message when I open the Excel file – Compile error in hidden Module: Module 3. Further input in any of the cell throws out the same dialog box. any specific reasons for it? any suggestion?
Pradeep you are not the only one to face this problem. This is caused in Excel 2007.
This may be caused due to an add-in template located in the startup folder of Office and Excel. Clear the files from Office startup folders and Excel startup folders from the locations mentioned above may helps.. C:Program Files (x86)Microsoft OfficeOffice14XLSTART
Read more at:Caclub
Or Support at Microsoft
Youtube video to solve the problem or with pictures at zymeri blog
Though I have enabled macros in Excel 2007 version as suggested, I get the following message when I open the Excel file – Compile error in hidden Module: Module 3. Further input in any of the cell throws out the same dialog box. any specific reasons for it? any suggestion?
Pradeep you are not the only one to face this problem. This is caused in Excel 2007.
This may be caused due to an add-in template located in the startup folder of Office and Excel. Clear the files from Office startup folders and Excel startup folders from the locations mentioned above may helps.. C:Program Files (x86)Microsoft OfficeOffice14XLSTART
Read more at:Caclub
Or Support at Microsoft
Youtube video to solve the problem or with pictures at zymeri blog
Just love this blog……….. Learnt so much about money matters…….
Just love this (and such) comments. Thanks a lot Debopam. We are happy to know that it has helped you. Spread the word around.
Your website Kenfolio’s about blogging, web mastering, internet, SEO, Gadgets and things also rocks.
Just wondering why is it named KenFolio’s?
Just love this blog……….. Learnt so much about money matters…….
Just love this (and such) comments. Thanks a lot Debopam. We are happy to know that it has helped you. Spread the word around.
Your website Kenfolio’s about blogging, web mastering, internet, SEO, Gadgets and things also rocks.
Just wondering why is it named KenFolio’s?